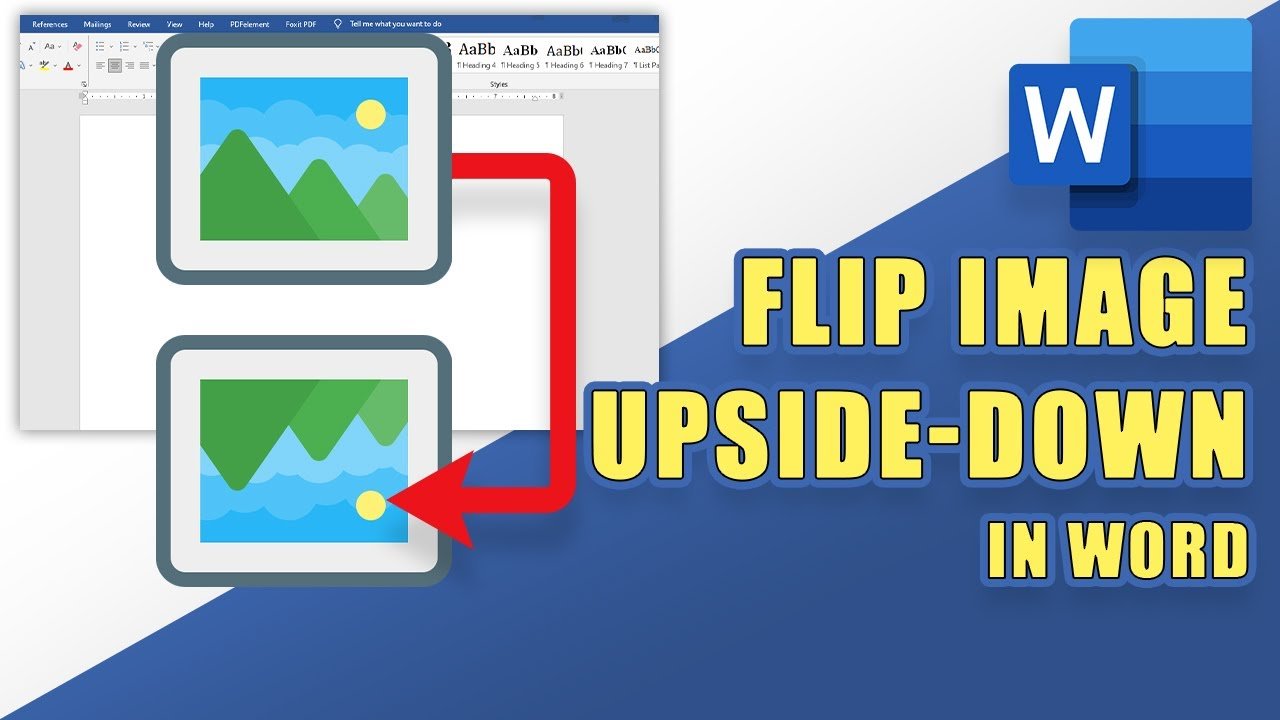Microsoft Word is a powerful tool for creating documents and managing your writing projects. One of its many features is the ability to flip a photo or image upright or upside down. For example, you can flip a picture of your boss so that he appears to be vomiting on his desk, or you can flip your wife’s head so that she looks like she is coming out of the ground.
One way to flip a picture upright or upside down in Microsoft Word is to use the Rotate feature. This feature allows you to flip an image horizontally or vertically. To use it, find the image and then select it.
Next, click on Rotate, and then choose either Flip Horizontal or Flip Vertical. You can also select an image and then click on the up arrow or down arrow on the image menu to rotate it 90 degrees at a time.
How To Turn A Picture Upside Down In Microsoft Word
If you need to turn a picture upside down in Microsoft Word, there are a few ways to do this. The first is to open the picture in Microsoft Word, then use the rotate tool to flip the picture down. This option is easy and fast, but it doesn’t always work when you’re trying to rotate an image meant to be upright.
If you don’t want to risk the image being rotated incorrectly, an easier option is to open the image in another photo-editing program, such as Adobe Photoshop or GIMP. In that program, simply use the rotate tool to flip the image upside down. Then, save the image and re-open it in Microsoft Word.
Once you’ve done this, you can use the move tool to place the image where you want it.
How To Mirror Image In Ms Word 2010, 2013, 2015, 365
By Mirroring an Image in MS Word you can create a similar image in two different areas. The first thing to do is to click on the Image option in the Design tab. Then, click on the “mirror” icon (the one with the two arrows).
This will create a mirror image of your image. You can then place your image wherever you want. Another option is to click on the “flip horizontally” icon (the one with the three lines) to create a mirror image of your text.
If you want more control over the process, you can use the “rotate” icon (the one with the four arrows) to rotate the image 90 degrees at a time.
How Do I Turn A Picture Upside-down?
There are several ways you can turn a picture upside-down; the easiest way is to use your computer. Most desktop and laptop computers have an option in their photo editing software that will allow you to turn a picture upside-down. There are also online websites that will allow you to do this for free.
You can also use your phone to take a picture and then upload it to an app or website that will allow you to flip or rotate the image. Another option is to use a special app like PhotoReverse that will not only flip pictures but also automatically straighten them out. You can search in your store app store for photo editing apps that will enable you to create fun effects like upside down images.
An easy way to turn a picture upside down is to upload it onto the internet, copy and paste it onto Paint, and then save it as a new file. This will allow you to save your original picture, but it will be upside-down. Be sure to keep track of which image is which so that you don’t accidentally post the wrong one!
How Do I Rotate A Picture In Word Using The Keyboard?
Rotating a picture in Word using the keyboard is an easy task that can be completed in a few simple steps.
If there is no picture, you can insert a picture first before rotating it.
First, select the picture that you want to rotate, and then right-click on the selection and choose “Format Picture” from the menu.
This will open the Format Picture window on the screen.
Next, click on the “Rotate” option under the “Rotation” heading, and then select the degree of rotation that you want. You can also choose whether or not to have the image stay in proportion while rotating.
Finally, click “OK” to save your changes and close the window.
Now that you know how to rotate a picture in Word using the keyboard, you can easily rotate any pictures that you need to rotate in the future!
How Do You Rotate An Image?
Rotating an image is a way to change the orientation of an image without distorting it. This can be done by either rotating the image itself or by rotating the camera. When rotating an image, the orientation of the pixels changes so that it appears the same.
When rotating the camera, however, the image will appear distorted. To avoid this, you will have to use a special lens that is made to be rotated.
One way to rotate an image is to use software such as Adobe Photoshop or GIMP.
Both of these programs allow you to rotate images easily and precisely so that you can always get them looking just right. If you don’t have any editing software or prefer not to use it, you can also rotate images using online tools such as Canva. Simply upload your image and then drag and drop it until you find a position you like.
It’s that simple!
Another way to rotate an image is to use a specialized lens. While these lenses are more expensive than a standard lens, they make it easier to rotate your images without distorting them.
How Do You Rotate A Microsoft Word Document?
Microsoft Word is a common tool that people use to create documents. There are many reasons to rotate a document in Word. One reason would be to make sure that the orientation of images and text is consistent.
Another reason would be to make sure that text is properly aligned on the page.
It’s easy to rotate a Microsoft Word document. First, open the document in Word.
Then, click on the “Rotate” icon, which looks like an arrow that’s pointing counterclockwise. Alternatively, you can go to “Page Layout” and then select “Rotate Right” or “Rotate Left” depending on the direction you want to rotate the document.
Where Is The Rotate Button In Microsoft Word?
This is one of those questions that pops up a lot, and the answer is actually pretty easy. There are a couple of places you can find it, but the easiest is to just press CTRL+SHIFT+R. That will bring up the rotate button and allow you to rotate the page by 90 degrees.
You can also rotate the page by using the alignment tab up at the top.
This is one of those questions that pops up a lot, and the answer is actually pretty easy. There are a couple of places you can find it, but the easiest is to just press CTRL+SHIFT+R.
That will bring up the rotate button and allow you to rotate the page by 90 degrees. You can also rotate the page by using the alignment tab up at the top.
There are some other ways to do it as well, depending on what version of Microsoft Word you are using.
If you are using Word 2007 or 2010, for example, there is a little crop icon that you can click in order to rotate the page. It doesn’t take much time at all to learn how to rotate your pages in Word, but it’s something that comes in handy more often than you might think.
Why Is Word Rotating My Pictures?
Word rotates your pictures when the image is created in portrait (vertical) orientation but you have it set to landscape (horizontal) orientation.
When you do this, Word will rotate the image to match the orientation you’re using.
In Microsoft products like Word and PowerPoint, you can tell the program to rotate images if they are created in portrait orientation but set to landscape.
However, rotating an image may distort its proportions and make it look distorted or crooked. So, if you have a picture that was created in portrait orientation and need it to be displayed in landscape orientation, then you should re-create the image in landscape orientation so that it will display correctly.
If you don’t want Word to rotate your pictures, there are two ways to prevent this.
One way is to change the default setting for rotating images in the program so that this feature is turned off. The other way is to simply create your picture in landscape orientation.
How Do You Rotate A Word In Microsoft Word 2007?
Word’s rotation tool can be used to rotate a picture or other object in a Word document. Microsoft Word does not rotate images by default, but you can rotate it manually in either the Layout or Format tab. You can also rotate a Word document by 90 degrees in Word’s Page Layout view.
The rotation tool can be found in the Image tab of the Picture Tools section.
What Are The Two Ways To Flip A Picture?
There are two ways to flip a picture. One is to use a photo editing program like Photoshop and the other is to find a free photo editing program. When you use a photo editing program you can either rotate the image or flip it over.
If you want to flip it over you would have to move everything on the image over. If you want to rotate it, then you would just have to rotate it 90 degrees.
You can use a free photo editing program like PicMonkey or Fotor.
These programs allow you to either flip your image over or rotate it 90 degrees. If you use a free photo editing program, it could take up to 5-10 minutes to flip your image. However, if you use a photo editing program like Photoshop, it will take up to 20 minutes to flip your image.
Why Is My Photo Upside Down?
By default, most cameras take photos in “portrait” orientation. This means the camera is oriented vertically, so the photo is taller than it is wide. However, when you take photos with a smartphone, it’s likely that you’ll turn it to take “landscape” photos that are wider than they are tall.
When you do this, your camera is still oriented vertically and takes the photo with the top of the image at the top of the screen. What this means is that when you share your photo on social media, it will be upside down.
The reason for this is that social media sites like Facebook and Twitter use a different algorithm to display images than your camera app does.
These sites take into account the orientation of the photo as well as whether or not it has been edited. When both of these factors are taken into account, it can result in a photo being rotated when it’s uploaded to social media sites. This means that even if you’re taking landscape photos with an unedited camera app, there’s still a chance that your photos will appear upside down on social media sites.
Why Do Pictures Upload Upside Down?
Pictures are uploaded upside down because they are mirrored right to left. When you upload a photo, it is being mirrored automatically and any text or graphics in the photo will be flipped vertically as well.
There are two reasons for this.
Firstly, it looks better. People with Western languages read from left to right, and the mirroring allows for more cohesive design. Secondly, it allows for a faster loading time.
Since most websites are coded to load from left to right, a mirrored image will load faster than one that is not.
The only exception is if you specifically want your text or graphics to be flipped vertically. In that case, you should upload the image as is, and then use image editing software to flip it.
Any image editing software will do the job. Just open up the image, flip it horizontally, and save it as a new file.
Why Is Picture Upside Down?
- You are taking a selfie. Typically, selfies are taken from below eye level, and this means that the horizon will be at the top of the frame instead of at the bottom.
- You are taking a panorama. A panoramic photo is taken in one continuous motion, so it is likely that you will turn your camera upside down at some point during the process.
- You have set the wrong orientation on your camera. If you have accidentally set your camera to portrait mode instead of landscape mode, then all of your photos will be upside down when they are uploaded.
How Do I Rotate A Picture In Outlook?
Rotating a picture in Outlook is a straightforward process. First, select the picture that you want to rotate, and then right-click on it. From the drop-down menu, click on “Rotate 90 degrees clockwise” or “Rotate 90 degrees counterclockwise.
” As you can see, rotating a picture in Outlook is a simple process that only takes a few seconds.
Why Is My Picture Sideways On Microsoft Teams?
Different apps have different orientation preferences. In Microsoft Teams, the orientation is set by the person who created the meeting. For example, if the meeting organizer creates a meeting and sets it to “portrait”, everyone joining that meeting will see the images in portrait mode.
If the organizer sets the orientation to “landscape”, everyone joining that meeting will see the images in landscape mode. If the meeting organizer leaves the orientation blank, anyone joining that meeting will be able to change the orientation between portrait and landscape. The best way to ensure your image is upright is to take a screenshot of your image first and then upload it to Microsoft Teams.
With Microsoft Teams, you can create a video call with up to 10 people at once. All you need is a webcam and microphone (or a headset). To make a video call, simply click on the Video Call button on the home screen or choose Video Call from the More Options menu.
Is A Virtual Image Always Upside Down?
In broad terms, yes. A virtual image is a mirror image of the object being imaged. This means that it will always be inverted, since mirrors flip things upside down.
However, there are a few exceptions to this rule.
One of them is a mirror telescope, which uses a technique called “folded optics” to take advantage of curved mirrors to position the image correctly. Another is when you’re using a camera phone or a tablet with a built-in camera.
These devices use software to correct the image orientation. So, if you take a picture using one of these devices, you’re not necessarily going to get a mirror image. Instead, you’ll get an image that’s oriented correctly for printing or sharing online.
So, whether or not you get an upside-down image from your camera phone depends on the software that’s running on the device and the way you’re using it.
Another exception is when you have a virtual projector that can be used for business events and other presentations, as well as educational purposes. These projectors can be used in classrooms to display an image in front of students that can be viewed by everyone.
This allows students to see what’s being taught in real time because the image is projected onto a screen, giving it the appearance of being 3D and not upside down like it would be in a mirror.
When The Image Is Upside Down Touch Done?
When the image is upside down you can simply rotate the device to get it to the right way up. This is the easiest way to make the image right side up, but you may also be able to rotate or flip the image in your photo gallery.
When the image is upside down touch done?